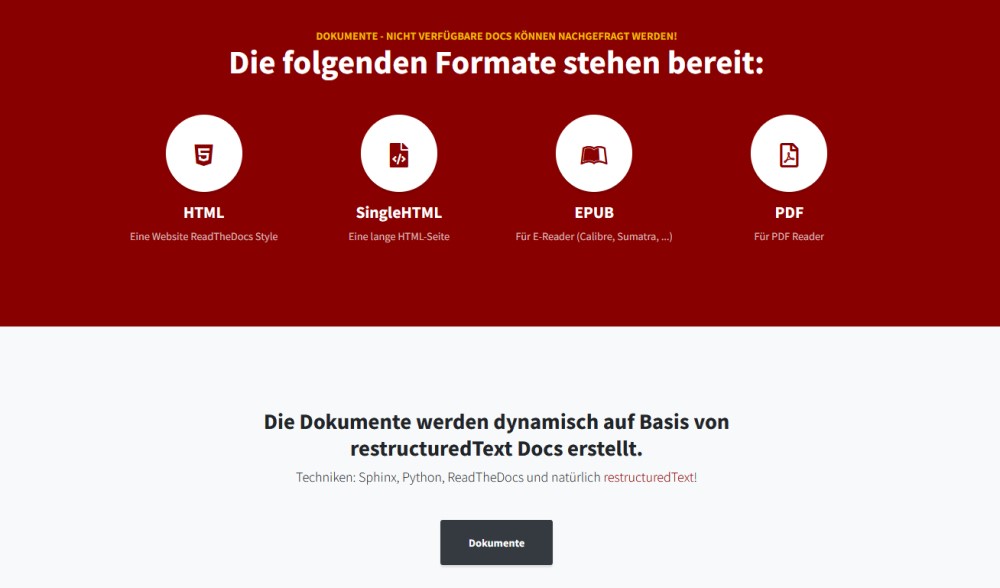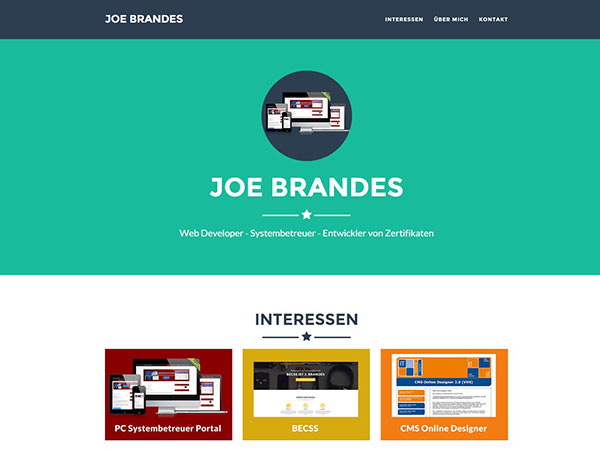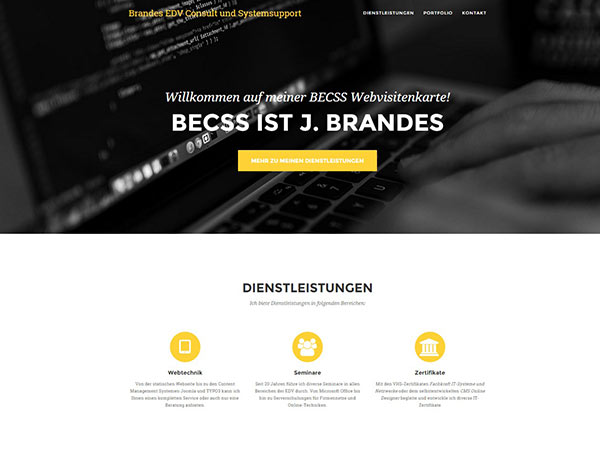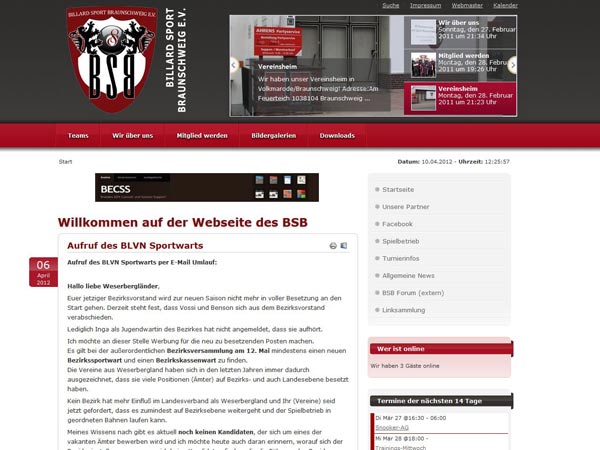Im Rahmen der EDV-Fortbildungen über das GITZ (Rechenzentrum) der TU Braunschweig findet am Wochenende 27. + 28.01.2024 im GITZ das Seminar "Excel - Grundkurs" statt.

Sie lernen in diesem praxisorientierten Seminar die Handhabung und den Umgang mit dem Programm Excel aus dem Hause Microsoft. Durch die saubere und effiziente Nutzen von Grundtechniken optimiert man die tägliche Arbeit mit Excel und ist für die Vertiefung mit weiterführenden Techniken sehr gut vorbereitet.
Stichworte / Inhalte:
- Eingabe von Zahlen, Texten und Formeln
- Tipps und Tricks zur Dateneingabe
- Anpassungen und Grundeinstellungen
- Formeln und Bezüge (Relative vs. Absolute)
- Eingebaute Funktionen, Funktionen kombinieren
- Formeln mit Logik, Bedingungen und Verzweigungen
- Datums- und Zeitfunktionen
- Diagramme und Zeichenobjekte, Farbschemen
- Daten konsolidieren (sortieren, filtern, gruppieren)
- Ihre Themen und Fragen
Hier die Rahmendaten zum Seminar:
Ort: GITZ, Hans-Sommer-Straße 65, Raum HS65.3 (R001)
Zeiten: Sa. 27.01. und So. 28.01.2024; 10.30 - 15.30 Uhr
Ich werde das Thema - in gewohnter Weise - mit ausführlichen Infos begleiten.
Ihr Trainer Joe Brandes
Intro
Intro:
- Orientierungsphase
- Pausen - ungefährer Fahrplan für "Übungen + Pausen + Seminarende":
10.30 - 12.00 | Pause | 12.15 - 13.45 | Pause | 14.00 - 15.00 - Teilnehmerthemen kennenlernen/koordinieren
Hinweis auf Online-Resourcen und Tools
...für die weiteren Arbeiten in Excel-Seminaren... zu beachten: Temporärer Download-Ordner für TN im Seminar
Downloads
(Onedrive-Laufwerk Trainer J. Brandes)
Anm.: temporäre Verfügbarkeit je nach Seminar - aber dann auch gerne noch nach den Seminaren inkl. Trainerdatei(en)!) auf Onedrive-Laufwerk Trainer J. Brandes
Anleitung: bitte einfach Dokumente sauber markieren und mit Schaltfläche "Herunterladen" auf eigenen Rechner downloaden!
Falls Ihr Browser keine Rückfrage zum Speicherort stellt, dann sollten sich die heruntergeladenen Dateien in Ihrem Ordner Downloads finden lassen.
Trainer-Tools
Screenshots mit Windows Boardmitteln ( Win + Druck )
Anm.: die Screenshots der Seminartage finden Sie nach dem Seminar (gezippt) in der Dateiablage zum Seminar.
Bildschirmlupe mit Windows Boardmitteln ( Win + + ;weglegen der Lupe mit Win + ESC )
Anm.: Bildschirmlupen bzw. Vergrößerungen lassen sich in Online-Seminaren oft nicht optimal einsetzen!
Intro
Allgemeine Infos zu allen folgenden Seminartagen:
- Tastenkombinationen für Windows und Anwendungsprogramme
Microsoft Websites: Tastaturkurzbefehle in Windows oder für Word , Excel - andere Anwendungen lassen sich einfach finden.
PCSYS: eine Übersicht über die gängigsten und wichtigsten Shortcuts habe ich auch (auf vielfachen Wunsch) auf diesem Infoportal bereitgestellt. - Office Versionen
klassisch mit Menüs und Symbolleisten: Office 97, 2000, XP (2002), 2003
neue Menübänder / Ribbons und Dateitypen: Office 2007, 2010, 2013, 2016, 2019 (Office 365 bzw. Microsoft 365)
Übersicht über aktuelle Office Versionen (Link) - Tagesberichte stellen teilweise auch mehr Infos dar als in den Übungen und Seminartagen
tatsächlich erarbeitet werden konnte - es wird also auch immer ein wenig "über den Tellerrand" hinausgeschaut und zusätzliche Infos dargestellt!
Und meist lasse ich auch weitere Themen/Erläuterungen in den Tagesbeiträgen stehen (siehe z.B. Windows Erläuterungen), die ebenfalls Zusatzfinfos darstellen. - Screenshots:
da sich die Seminarthemen im Seminarrhythmus wiederholen bitte gerne auch die Screenshots der anderen Seminartage durchschauen.
Alle Tages-Screenshots (und Trainerdateien) werden gerne im Nachklang der Seminare digital bereitgestellt!
Excel Extrasite
Meine Ausarbeitungen im Rahmen meiner Excel-Seminare und Interessen finden Sie als RestructuredText Dokumente unter excel.joe-brandes.de.
Mal sehen wo die Reise mit dieser Unterlage hingeht...
Roter Faden
Diesen Begriff hört man in meinen Seminaren häufiger ;-). Gemeint ist hier: Das grundsätzliche Verständnis der fraglichen IT-Techniken. Am Besten gleich so, dass man auch nach einer Zeit ohne Beschäftigung mit diesen Techniken sehr schnell wieder in Fahrt kommt.
Unter einem roten Faden versteht man ein Grundmotiv, einen leitenden Gedanken, einen Weg oder auch eine Richtlinie. „Etwas zieht sich wie ein roter Faden durch etwas“ bedeutet beispielsweise, dass man darin eine durchgehende Struktur oder ein Ziel erkennen kann.
Quelle: Wikipedia - Roter Faden
Monitor(e) in Online-Seminar
Online-Seminaren kann man natürlich am Besten folgen, wenn man einen Monitor für die Darstellungen des Trainers (Anm.: bezeichne ich oft als "Beamer") und auf einem zweiten Monitor die eigenen Arbeiten und Übungen durchführen kann.
Für die Teilnahme an Online-Seminaren mit nur einem Monitor (Bildschirm) empfehle ich die effiziente Umschaltung von Fenstern durch Tastenkombinationen.
Tipp: die Tastenkombination Alt + Tab (also die Alt- und dann die Tabulatortaste hinzudrücken) schaltet
- bei gehaltener Alt-Taste mit Tab , Tab , ... durch alle Fenster hindurch und
- mit (kurz) Alt + Tab zwischen den letzten beiden Fenstern hin und her!
Noch effizienter lassen sich bei Windows die "Desktops" nutzen, mit denen man dann nach Wunsch die geöffneten Fenster auf verschiedene "Bildschirme - genannt: Desktops" verteilen kann. Auch diese Desktops lassen sich sehr effizient und schnell per Tastatur wechseln.
Linksammlung
(Kurzauflistung)
- Ansprechpartner an der TU Braunschweig - Abteilung 13 - Personalweiterbildung
Link: https://www.tu-braunschweig.de/abt13/personalweiterbildung - Skripte des Herdt-Verlag über das RRZN Uni Hannover zum kleinen Preis:
Link: http://www.rrzn.uni-hannover.de/buecher.html
Anm.: für Kostenerstattung spezielles Formular verfügbar (s.a. Software-Kauf) - Falls wir zu den Logik-Funktionen wie WENN() kommen sollten:
Nassi-Shneiderman Diagramme zur Darstellung / Planung / Dokumentation
von blockorientierten, sauberen Logiken (Wiki-Link)
Seminarende
Bitte das Online-Seminar rechts oben (Drei-Punkte-Menü) über die Schaltfläche "Ausloggen" verlassen!
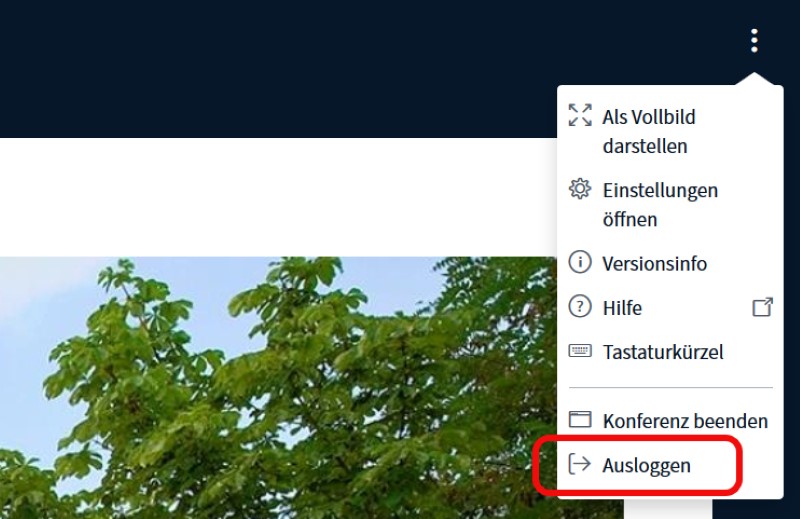
Anm.: sonst schmeißen Sie ALLE aus der Konferenz!
Erinnerungen zum Seminarende:
- Letzte TN-Fragen und Feedback (bitte gerne über pcsystembetreuer-Portal bzw. die korrespondierende info-E-Mail-Adresse)
Für persönliche Anmerkungen nutzten Sie gerne auch den Big Blue Button Chat! - Bitte Big Blue Button über "Ausloggen" verlassen (nicht Konferenz beenden)
- TN-Bescheinigungen auf dem Hauspost/Postweg
Und los geht es mit den Themen und Inhalten für unsere Seminare...
Excel Grundlagen
Grundlagen (Excel Basics)
Besonders in einführenden Veranstaltungen wollen wir uns auf die Praxis mit den folgenden Excel-Grundlagen-Themen konzentrieren - "Learning by Doing"... und los geht es:
Zellen können drei Inhalte aufnehmen
Texte, Zahlen und Formeln; letztere beginnen immer mit einem "="
Zahlen werden immer sauber ohne Größenangaben und Währungen eingegeben
Eingaben sauber mit Return beenden
Spezial: Datum und Uhrzeit sind spezielle Zahlenformate (siehe Rechte Maus - Zellen formatieren...)
mit Zahleninhalten mit Bezug auf den 01.01.1900 bei Microsoft Systemen; keine negativen Uhrzeitformate möglich (Hinweis auf ####### in Zellen)
Anm./Hilfe bei MacOS-Excel-Mappen: über Optionen - Erweitert - 1904 Datumswerte verwenden (Rubrik: Beim Berechnen dieser Arbeitsmappe)
erste einfache Formeln mit "Arithmetischen Operatoren" ;-) also: + - / *
Zellen in Spalten und Zeilen
Zellbezüge mit Buchstaben für Spalten und Zahlen für Zeilen
Bewegen mit Maus und Tastatur (!)
mit Strg und Cursortasten (Pfeiltasten) bewegen an "Tabellengrenzen"
mit Umschalten-Taste und Cursor wird markiert; Lässt sich kombinieren für effizientes Markieren großer Tabellenbereiche
in neuen Exceltabellen (*.xlsx ab 2007): 16.384 Spalten x 1.048.576 Zeilen (alt in xls: 256 x 65.536)
schnelles Positionieren mit Namensfeld (oben links) und Hinweis auf echte Inhalte der Zellen in Bearbeitungsleiste
Spaltenbreiten geändert, Spalten ein-/ausblenden
"Automatisches" Ausfüllen
Praxis: Ziehen mit kleinem Fadenkreuz an Zelle rechts unten - technisch eigentlich ein "Kopieren"
von Monaten, Wochentagen und Zahlenformaten, Ziehen mit der Maus
Benutzerdefinierte Listen:
Excel 2007: Excel-Optionen - Kategorie Häufig verwendet - Benutzerdefinierte Listen
ab Excel 2010 / 2013: Excel-Optionen - Kategorie Erweitert - nach unten scrollen - Benutzerdefinierte Listen
Tipp: bei Zahlen Startwert und Schrittweite dann 2 Zellen markieren und ziehen
Eingabetricks und Zellen nutzen
Zelleingaben mit ' beginnen - Zellen werden automatisch 1-zu-1 als Text übernommen (z.B. '007)
so lassen sich auch "Formeln" in Zellen eintragen
manuelle Zeilenumbrüche in Zellen mit Alt + Return
neue Spalten/Zeilen mit Markieren der Gewünschten und dann mit Strg + + bzw. - einfügen/löschen
Aktuelles Datum mit Strg + . (Strg + Punkt)

Eingaben in Zellen mit Text, Zahlen und Formeln - Besondere Eingaben von Datum oder speziellen Formaten (Rohtexte).
Drag & Drop
Mausaktionen mittels "Ziehen und Fallenlassen"; Praxis mit Zellen, Zellbereichen und Tabellenblättern
mittels Strg-Taste wird das Verschieben zum Kopieren
Zellen markieren
Markieren getrennter Zellbereiche mit gehaltener Strg-Taste nach der ersten Markierung für alle folgenden Zellbereiche
neue Spalten/Zeilen/Zellen
Markieren der Spalte(n)/Zeile(n) und dann mittels Strg + + einfügen bzw. Strg + - entfernen
bei Bereichen erscheint ein zusätzliches Menü
Zellformate
Buchhaltung vs. Währung (Ausrichtung in Zelle beachten), Dezimalstellen, Datum & Uhrzeit
Datum / Uhrzeit
Problem: Datum-/Uhrzeitzellen sind speziell formatierte Zahlenzellen und bei Uhrzeiten kann es keine negativen Zahlenwerte als Uhrzeitformat geben!
Zahleninhalte mit Bezug auf den 01.01.1900 bei Microsoft Systemen;
keine negativen Uhrzeitformate möglich (Hinweis auf ####### in Zellen)
Anm./Hilfe bei Apple/MacOS-Excel-Mappen: über Optionen - Erweitert - 1904 Datumswerte verwenden (Rubrik: Beim Berechnen dieser Arbeitsmappe)
Benutzerdefinierte Zahlenformate
am Beispiel mit Litern: 0,00 "Liter" formatiert Zahl 15 zu 15,00 Liter; gerne auch mit Tausender-Trennzeichen: : #.##0,00 "Liter"

alternativ dann einfach die Zeichenkette (engl. String - Text in Anführungszeichen) mit gewünschtem Text austauschen (z.B. kWh)
einmal definierte benutzerdefinierte Zahlenformate merkt sich Excel in der Kategorie "Benutzerdefinert" bei den Zahlenformaten
Format übertragen
über Kontextmenü und/oder Symbol "Pinsel" die Formate aus Vorlage-Zelle auf andere Zellen übertragen
Tipp: mit Doppelklick behält man den Kopierpinsel bis man ESC drückt
Kommentare
Mittels Rechter Maus (Kontextmenü) Kommentar eingefügt und später auch bearbeiten bzw. löschen, ein-/ausblenden
in Ribbons: Überprüfen - Gruppe Kommentare
in Druckoptionen lassen sich die Ausdrucksgestaltungen für die Kommentare einstellen
DATEDIF()
(Beispiel für versteckte Funktionen in Excel)
Berechnung von Datumszelldifferenzen in Jahren (Schalter "y"), Monaten ("m") oder Kombinationen;
Tipp: Suchmaschine nutzen mit Begriffen wie "Excel Jahre Differenz" (Beispiel-Ergebnis-Link)
Weiterführende Übungen
Große Tabellen
Wir pflegen in unseren Excel-Seminaren seit vielen Jahren das Thema "Große Tabellen". Allerdings könnte man das Thema auch beschreiben mit "Wie gehe ich effizient mit den Excel-Tabellen um und welche Helferlein stellt mir Excel beiseite?!"
Im Einzelnen handelt es sich um die folgenden Techniken, die wir jeweils mit Übungen begleiten und nachvollziehen werden:
In Tabellenblatt navigieren
Hier seien die Tastenkombinationen zum effizienten bewegen und markieren in Erinnerung gebracht:
- Strg + Cursor : an Tabellengrenzen springen
- in Kombination mit Umschalten - Taste wird markiert
In Arbeitsbereich zoomen
Über die Oberflächen-Zoom- und Ansichtstools den Ausschnitt für die Arbeit optimieren. Insbesondere:
- mit Strg + Maus-Rollrad manuell zoomen
- nach Markieren eines Bereichs: Menüband Ansicht - Gruppe Zoom - Auswahl vergrößern
Tabellenfenster teilen
Mittels Menüband Ansicht - Gruppe Fenster - Teilen lässt sich ein Arbeitsblatt mit geteilten Fensterbereichen nach eigenen Wünschen mit Inhalten darstellen.

Zeilen und/oder Spalten fixieren
Bei langen Tabellen kann man hier die gewünschten Kopfbereiche "festhalten / fixieren", damit man beim Scrollen immer die Tabellenkopfbeschriftungen erhält.
Einstellung mittels Menüband Ansicht - Gruppe Fenster - Fenster fixieren. Für die Standardwahl "Fenster fixieren" bitte vorher Zelle markieren an der links/oberhalb fixiert wird.
Tipp: die "als Tabelle definierten" Bereiche zeigen dieses Verhalten automatisch und tragen ihre Spaltenköpfe in die Standardspalten des Tabellenblatts ein.
Ausdruck optimieren
Bei größeren Tabellenblättern sollte man sich die Ausdrucksgestaltung über die Druckoptionen von Excel genauer anschauen.
Zellbezüge (relativ und absolut)
relative Zellbezüge erlauben das Kopieren (Ziehen) der Formeln
absolute Zellbezüge mit Hinzufügung von $-Symbolen, so werden Zellbezüge beim Kopieren "fixiert"
Tipp: mit Cursor an Zellbezug und Druck auf F4 automatische $ (Kombinationen)

Übung: gemischte relative/absolute Zellbezüge bei "kleinem 1-Mal-1" (Formel: =B$1 * $A2 )
Als Tabelle formatieren...
neue 2007/2010er Technologie - unterschätzt als einfache "Design-Technik" zum Einfärben von Tabellenbereichen;
unter der Haube aber komplett neue intelligente "Datenbank"-Technik mit einfachen und sicheren Möglichkeiten zum Sortieren und Filtern von Informationen;
außerdem lassen sich diese Tabellenbereiche sinnvoll benennen und damit "sprechende" Formeln erzeugen: =SUMME(KassenbuchSep[Eingang])
Tipps: Tabellen sauber benennen, Filter-Pfeile ausblenden mittels Ribbon Daten - Filter, Tabellenbereiche lassen sich auch wieder in "In Bereich konvertieren" zurückwandeln;
eine Spalte mit Reihenfolge der Eingabe einpflegen (z.B. "Laufende Nr"), damit sich eine stetige Reihenfolge bewusst erzeugen lassen kann;
Anm.: bei Filterung reagieren die Standardsummen nicht -> wir brauchen spezielle Summenfunktionen (s. DBSUMME)
Sortieren und Filtern
nutzen der neuen Tabellenformate und Ribbon Daten; Hinweis: nach Änderung mit Sortieren lassen sich "Datensätze" nicht einfach in Originalfolgen bringen, was Datenbanktechnik entspricht und OK ist;
Hilfe: durch Tabellenblattkopien oder am Besten eine fortlaufende ID-Spalte
Wichtige Erkenntnis: beim Filtern von Daten werden zwar in Tabellen die nicht zutreffenden "Datensätze" ausgeblendet, aber eine Summe über eine Datenspalte berechnet weiterhin die Gesamtsumme (also ohne Filter!)
Bedingte Formatierung
neue Regeln und Hervorhebungen mit Excel 2007/2010:
- Datenbalken
- Farbskalen
- Symbolsätze
alle lassen sich kombinieren, Regeln löschen und verwalten mittels des Ribbon Start - Formatvorlagen - Bedingte Formate...
Hinweis: alle vordefinierten Regeln (z.B. "Top 10 Werte" oder "Obere 10%") lassen sich auf die eigenen Bedürfnisse anpassen. Auch die grafischen Formatierungen können auf die eigenen gewünschten Intervalle konfiguriert werden.
Funktionen
am Beispiel SUMME(); Eingabe mittels Maus und/oder Tastatur
ANZAHL(), ANZAHL2(), MIN(), MAX(), MITTELWERT(), HEUTE()
Hinweis auf Hilfe über Funktionsassistenten (fx-Symbol in Bearbeitungszeile) und Aufruf von integrierter oder Online-Hilfe
WENN()
Logische Funktion mit 3 Parametern: Prüfung/Bedingung; Dann-Wert; Sonst-Wert
Syntax beachten und Hilfestellung bei Eingabe
Anm.: Verschachtelung von zwei WENN-Funktionen für drei Verzweigungen und so weiter bis maximal 9 Verschachtelungen (→ 10 Zuweisungen)
 Nutzung von Zellen für Vergleichswerte in Prüfungen und für Berechnungen in den Dann/Sonst-Zweigen verlangen wieder nach den absoluten Zellbezügen, damit sich die Funktionen auch sauber kopieren lassen (nach unten ziehen lassen).
Nutzung von Zellen für Vergleichswerte in Prüfungen und für Berechnungen in den Dann/Sonst-Zweigen verlangen wieder nach den absoluten Zellbezügen, damit sich die Funktionen auch sauber kopieren lassen (nach unten ziehen lassen).
SVERWEIS()
verschachtelte WENN-Funktionen können nur maximal 10 Werte verzweigen (9 mal WENN verschachteln) und das will ja auch kein Mensch machen ;-)
mit SVERWEIS lassen sich aus Bereichen (Matrix) die entsprechenden Ergebniswerte aus den 2. / 3. ... Spalten auswerten:=SVERWEIS( B4; $A$2:$E$6 ; 2) =SVERWEIS( B4 ; Provisionstabellenblatt!$A$2:$E$6 ; 2 )

oder mit Tabellen: (Technik: Als Tabelle formatieren...)=SVERWEIS( B4 ; Provisionstabelle[#Alle] ; 2 )
Beachten: erste Spalte aufwärts alphanumerisch sortiert und Einstiegswert (kleinster möglicher Wert) sollte in der ersten Zeile berücksichtigt werden
Verwandte Funktion: WVERWEIS() - dort das Ganze dann in Zeilen, statt in Spalten bei SVERWEIS()
TEILERGEBNIS-Funktion
mit dieser besonderen "Funktionssammlung" lässt sich eine gefilterte Tabelle jetzt sofort auswerten:=TEILERGEBNIS( 9 ; BestellungenSep[Bestellungen] )
hier definiert die "9" die Funktionalität "Summe erstellen"

alternativ: 1 für Mittelwert, ... (siehe Hilfe zur Funktion TEILERGEBNIS)
DB-Funktionen
DBSUMME behandelt Tabellenbereiche wie Datenbanken und erlaubt quasi Abfragen mit Kriterien (Queries)
Übungen zu einfachen ODER (Kriterien auf unterschiedlichen Zeilen) und zu UND (Kriterien befinden sich auf derselben Zeile) bei den Suchkriterienzellen;

Hinweis auf Excel-Hilfe Kategorie DB-Funktionen oder wieder einfach über Funktionsassistenten die Hilfe aufrufen
DB-Funktionen: DBSUMME(), DBMAX(), DBMIN(), DBMITTELWERT(), ...
Pivot-Tabellen
mittels Menüband Einfügen; Aufbereitung und Analyse von Daten mit Hilfe der Assistent-unterstützten Pivot-Tabellen
Entwurf auf eigenem Tabellenblatt mit speziellen Menübändern für die Pivot-Konfiguration
Zusammenhang mit DB-Funktionen (DBSUMME, DBANZAHL); auch hier wieder Einsatz von "Als Tabelle formatieren..."
Eigenschaften von Feldern und Gesamt-PivotTable geändert (z.B. automatisches Anpassen Spaltenbreiten deaktiviert)
Hinweis: beim Ändern der Datenbereiche für die PivotTable muss man diese manuell aktualisieren
(Kontextmenü oder Schaltfläche Aktualisieren in Menüband Optionen der PivotTable-Tools)

mehrere Auswertungen (Summe, Anzahl) in Bereich "Werte" möglich
Datenschnitt einfügen (Menüband PivotTable-Tools - Optionen - Gruppe Sortieren und Filtern) - so lassen sich weitere attraktive Filterungen durchführen
Gruppierte Bereiche (in Zeilen und/oder Spalten) möglich: zusätzlich Zeilen für "Abteilung" mit Feld "Team" erweitert - also als 2. Zuordnung bei den "Zeilenbeschriftungen" hinzugefügt
Die berechneten Werte im Pivot-Bericht lassen sich einfach per Klick in Formeln übernehmen und werden clever als Pivot-Zuweisungen und nicht als relative (oder gar absolute) Zellbezüge (z.B. H19) übernommen. So passen die Zellen immer - egal wie sich der Bericht gerade mal nach Datenaktualisierungen verändert hat! Beispiel:=PIVOTDATENZUORDNEN("Gehalt";$A$3;"Abteilung";"IT")
Tipp: mit Doppelklick auf Zusammenfassungen in dem Pivot-Bericht erhält man automatisch eine neues Tabellenblatt mit den Detaillwerten der Pivot-Zusammenfassung!
Arbeitsmappenvorlagen (*.xltx bzw. *.xltm)
Sammeln von Inhalten, Funktionen oder auch Makros in einer Mappe und bereitstellen als Template
Über neue Mappe - Meine Vorlagen lassen sich dann die Mappen inkl. der aktiven Elemente nutzen
Arbeitsmappenvorlagen einfach mittels "Speichern unter..." und Dateityp Excel-Vorlage *.xltx in passenden Vorlagenordner des Office-Users speichern.
Vorlagen für Mappen mit Makros natürlich mit *.xltm speichern!

Aktueller Standardordner: C:\Users\benutzername\Documents\Benutzerdefinierte Office-Vorlagen
Anm.: im Windows Explorer einfach deutschen Ordner "Dokumente" aufsuchen...
Die Vorlagen über Menüband Datei - Neu - Rubrik: Persönlich aufrufen/nutzen.
Speicherort für Vorlagen in Vorgänger-Windows/Office:..\AppData\Roaming\Microsoft\Templates
Tipp: Unterordner im Templates-Ordner des Office lassen Registerkarten für Meine Vorlagen entstehen!
Excel 2016 Special
... eine Übersicht ohne Anspruch auf Vollständigkeit und für Ihre Recherchen im/nach dem Seminar ...
Excel 2016 - neue Techniken
Sechs neue Diagramm-Typen erleichtern die Darstellung von Daten, ohne diese erst umarbeiten zu müssen.
Das ist aber noch nicht alles. Hier ein paar Stichworte zu den neuen Techniken:
- Schnellanalyse
- Blitzvorschau
- Datenschnitt universell einsetzbar
- Empfohlene Pivot-Tabellen
- Tabellen-Datenmodell mit Beziehungen
- Power Pivot integriert
- Externe Datenquellen
- Zeitachse in Pivot-Auswertungen
- Prognose
- Überblick Diagramme
- Histogramm
- Pareto
- Hierarchie (Treemap und Sunburst)
- Wasserfall
- Kastengrafik (Box and Whiskers)
- Blasendiagramm
- 3D-Karte
Aktualisierte und "neue" Techniken
Warum mal "neue" Techniken kursiv oder in Anführungszeichen? Manche der Neuerungen wurden auch schon vor 2016 eingeführt. Dabei manchmal sogar eher "still und heimlich", um die Techniken mal mit den Nutzern zu evaluieren.
Hier für den Anfang ein paar Techniken zum Nachschlagen:
Schnellanalyse
seit Excel 2013; Tipp: einfach mal Tabelle mit Daten markieren und dann auf Schnellauswahl-Werkzeug unten rechts klicken.
Links für Schnellanalyse:
- http://www.huegemann-informatik.de/blog/excel/excel-2013-die-extrem-ntzliche-funktion-schnellanalyse
- https://www.microsoft.com/en-us/microsoft-365/blog/2012/10/22/quick-analysis-discover-new-insights/ (mit Demo-Mappe)
Blitzvorschau
eine Option - also: Menüband Datei - Optionen - Registerkarte: Erweitert - Automatische Blitzvorschau; aktivieren mit Shortcut Strg + E
Links Blitzvorschau:
- https://support.office.com/de-de/article/Aktivieren-der-Blitzvorschau-in-Excel-2016-4e8cda31-51a7-45b7-ad19-a050ecc63cc4
- https://support.office.com/de-de/article/Verwenden-von-AutoAusf%C3%BCllen-und-Blitzvorschau-2e79a709-c814-4b27-8bc2-c4dc84d49464
Beispiel: Telefonnummer "blitzartig" formatieren
Datenschnitt - jetzt universell einsetzbar
Menüband Einfügen - Gruppe Filter - Datenschnitt; Datenschnitte gehören klassisch zu Pivot, können aber auch bei anderen Datenaufbereitungen genutzt werden
Vorbedingung: Tabellenbereiche "als Tabelle formatieren"
LInk Datenschnitt:
Empfohlene Pivot-Tabellen
einfach nur PivotTable mal schnell per Klick...
Anm.: wer meine Best Practices kennt - ich bin ja nicht so für die "1-Klick-Solutions" ;-)
Tabellen-Datenmodell mit Beziehungen zwischen "Tabellen"
Excel goes Database... geht in Richtung Power View mit Power BI (Business Intelligence) Tools
Power View muss(te) erst einmal als Schaltfläche angeboten und installiert (Silverlight) werden
Beispielhafte Anleitung für Aktivieren der Schaltfläche für "Power View":
Power Pivot integriert
Und wieder Datenbank-Profitechnik und BI: Leistungsstarke Datenanalyse und -Modellierung
LInks Power Pivot:
- https://support.office.com/de-de/article/Erste-Schritte-mit-Power-Pivot-in-Microsoft-Excel-fdfcf944-7876-424a-8437-1a6c1043a80b
- https://support.office.com/de-de/article/Lernprogramm-Erweitern-von-Datenmodellbeziehungen-mit-Excel-Power-Pivot-und-DAX-cf7197d3-1938-490e-93fb-20371e8dd67a
ganz ehrlich: eine Riesenbaustelle und absolute DB-/Excel-Profitechnik Richtung Big Data und BI!
Externe Datenquellen
ging schon immer... siehe Access-Tabellen, SQL-Connections, ...
Zeitachse in Pivot-Auswertungen
seit Excel 2013... Funktioniert wie die Technik der Datenschnitte
hier: PivotTable-Tools - Menüband Analysieren - Gruppe Filtern - Zeitachse einfügen
Prognose
seit Excel 2016 - Menüband Daten - Gruppe Prognosen - Prognoseblatt
Link Prognose:
Histogramm
Daten nach Häufigkeit anzeigen lassen
Links Histogramm:
- https://support.office.com/de-de/article/Erstellen-eines-Histogramms-85680173-064b-4024-b39d-80f17ff2f4e8?ui=de-DE&rs=de-DE&ad=DE
- https://www.microsoft.com/en-us/microsoft-365/blog/2015/08/18/visualize-statistics-with-histogram-pareto-and-box-and-whisker-charts/ (mit Beispieldaten)
Pareto
eigentlich: sortiertes Histogramm
Link Pareto:
Neue Diagrammtypen
Sechs neue Diagramm-Typen erleichtern die Darstellung von Daten
Überblick Diagramme:
Hierarchie-Diagramme (Treemap und Sunburst) - für Treemap und Sunburst (Beispieldaten)
Treemap
Sunburst
Wasserfall (auch Brückendiagramme genannt)
Kastengrafik (engl.: Box and Whiskers)
Blasendiagramm - eigentlich schon seit Excel 2007 (!)
3D-Karte - komplett neue 3D-/Visualisierungstechnik - sehr Performancehungrig!
Viel Spaß mit dieser Zusammenfassung und dem Auprobieren der "neuen" Techniken.
So viel zu den Topics und Übungen zum Thema Excel mit Seminarschwerpunkt Grundlagen (und ein paar Infos mehr...).
Ihr Trainer Joe Brandes