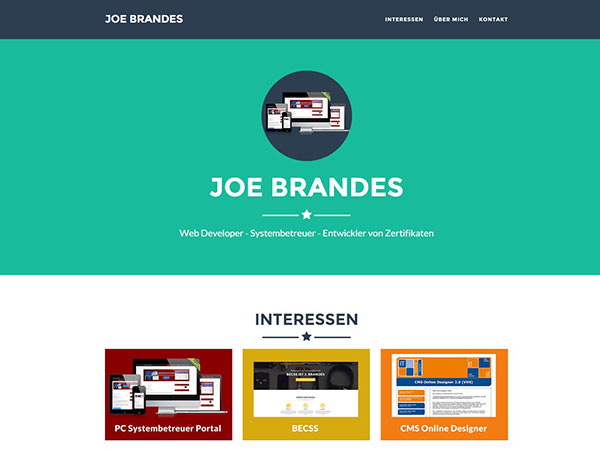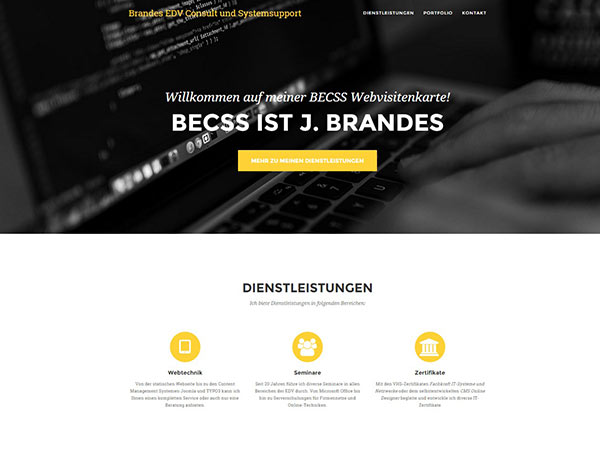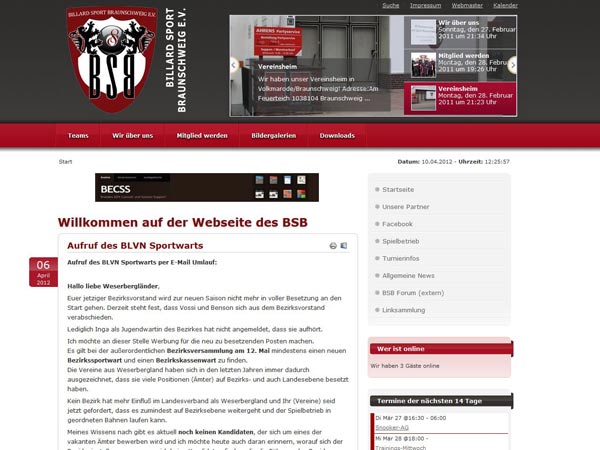Am 08.07.2022 (bzw. 25.11.2022) findet an der VHS Wolfenbüttel ein weiteres Seminar für Mitarbeiter/Innen des LK Wolfenbüttel statt. Die Schulung im Rahmen einer kompletten Seminarwochen mit diversen Themen widmet sich dem Programm Microsoft OneNote - also dem neuen "digitalen Zettelkasten" aus dem Hause Microsoft.

Hier die Rahmendaten:
Ort: VHS Wolfenbüttel, Harzstraße 2-5, 38300 WF, Raum MacOS
Zeiten: Fr. 08.07.2022; 08.30 - 12.30 Uhr
Zeiten: Fr. 25.11.2022; 08.30 - 12.30 Uhr
Ich wünsche viel Spaß und Erfolg und begleite - wie immer - unsere Seminare mit ausführlichen inhaltlichen Beiträgen.
Ihr Trainer Joe Brandes
Seminarreihe für Mitarbeiter/Innen des LK WF zum Thema "Office 2016 + Büro Programme"
Hier eine Kurzübersicht zu den Schwerpunkten der Seminar-Woche. Bitte blättern Sie gerne auch durch die anderen Seminartage und lesen die dortigen Infos nach.
| Tag | Termin | 08.30 - 12.00 Uhr | 12.30 - 15.30 Uhr | Anmerkungen |
|---|---|---|---|---|
| 1 - Mo | 04.07.2022 | Tipps & Tricks für Microsoft Office im Büroalltag | Ausstieg zur Mittagspause möglich | |
| 2 - Di | 05.07.2022 | Excel (für Fortgeschrittene) | Ausstieg zur Mittagspause möglich | |
| 3 - Mi | 06.07.2022 | Tipps & Tricks für Microsoft Office im Büroalltag | Ausstieg zur Mittagspause möglich | |
| 4 - Do | 07.07.2022 | Microsoft Teams (Eigener Seminarbeitrag) | Ausstieg zur Mittagspause möglich | |
| 5 - Fr | 08.07.2022 25.11.2022 |
OneNote Grundlagen | bis 12.30 Uhr | |
Für die Seminarthemen gibt es oft auch Einzelbeiträge mit Vertiefungen auf diesem Portal.
Wir starten mit einer Übersicht und dem Intro.
Intro
Freitag, 08.07.2022; 08.30 - 12.30 Uhr
Freitag, 25.11.2022; 08.30 - 12.30 Uhr
Orientierungsphase, TN-Themen,
Anmerkung: noch "frisches" Seminar-Angebot bei den LK WF-Schulungen!
OneNote Grundlagen
Themen:
- Anlegen und Organisieren von Notizbüchern, Grundlagen
- Zusammenspiel OneNote mit MS-Office und Internetanwendungen
- Einbinden von Grafiken
- Suchen und Finden in Notizbüchern
- Speichern und Teilen in der Cloud
Die Seminarinhalte wurden (auch) auf Grund von Inhalt und Ausführlichkeit der Darstellungen in diesen Extra-Beitrag zu den IT-Seminare beim LK WF ausgelagert.
Roter Faden
Diesen Begriff hört man in meinen Seminaren häufiger ;-). Gemeint ist hier: Das grundsätzliche Verständnis der fraglichen IT-Techniken. Am Besten gleich so, dass man auch nach einer Zeit ohne Beschäftigung mit diesen Techniken sehr schnell wieder in Fahrt kommt.
Unter einem roten Faden versteht man ein Grundmotiv, einen leitenden Gedanken, einen Weg oder auch eine Richtlinie. „Etwas zieht sich wie ein roter Faden durch etwas“ bedeutet beispielsweise, dass man darin eine durchgehende Struktur oder ein Ziel erkennen kann.
Quelle: Wikipedia - Roter Faden
Eine sehr grundsätzliche Erfahrung in der IT ist, dass sich natürlich die IT modernisiert. ABER: keine Entwicklergemeinschaft setzt sich dauernd hin und erfindet das Rad neu. Wir werden uns also erarbeiten, wie Microsoft OneNote tickt und dann profitieren wir einfach mal ein paar Jahrzehnte davon ;-).
Ich werde die Inhalte in diesem Beitrag weiter ergänzen und aktualisieren.
Man findet den aktuellen Seminarlink zum Thema "Microsoft OneNote" auch über die Menüstrukturen.
Versionen - Software
OneNote Versionen
Vorab eine kleine Bildergalerie als Übersicht und Einstieg in das Kurzseminar:
Hier jetzt die genaueren Darstellungen...
OneNote 2016 bzw. 2019 / Office 365
... die klassische Windows Software oder auch "Totgesagte leben länger"
[Nachtrag in 2022: diese Lösung wird doch nicht nur weiter gepflegt, sondern wird in Zukunft die "eine" OneNote Anwendung sein!]
Eigentlich wollte Microsoft diese Office-Anwendung schon einstellen. Aber auf breiten Druck wird die Software weiter gepflegt und ist sogar als eigenständiger (und kostenloser) Download bei Microsoft.com verfügbar.
Hintergrund erläutert auf Microsoft Support Portal: Link "App vs. SW" auf support.microsoft.com...
Hier kommt man dann auch weiter zum Download der OneNote-Windows Software (Link OneNote 2016).
Hinweis: das downloadbare Installtool hat den Namen OfficeSetup.exe (!) - es installiert aber wirklich nur die OneNote Anwendung!
Anm.: in Microsoft 365 pflegt Microsoft die "Office Version" unter dem Kurznamen "OneNote" (ohne Versionszusatz) und mit aufgefrischter Oberfläche!
OneNote-Notizbücher können online ("Cloud") als auch lokal verwaltet werden.
Wichtiger Hinweis für Seminarteilnehmer:
Wenn OneNote 2016 das erste Mal gestartet wird, versucht das Programm die Anmeldinfos für ein Microsoft Konto zu erfragen. Das bricht man einfach ab (z.B. ESC-Taste) und es wird ein lokales Standard-Notizbuch erstellt.
Außerdem ist mit der Office-Version von OneNote auch eine lokale (automatische) Sicherung verfügbar:
- MS Support Portal: Sichern von Notizen
- onenote-blog.de: notizbuecher-aus-onedrive-lokal-sichern
- onenote-blog.de: ruhiger-schlafen-so-legen-sie-backups-ihrer-notizen-an
Die lokalen Sicherungen findet man unter: C:\Users\username\AppData\Local\Microsoft\OneNote\16.0\Sicherung
In der folgenden Grafik kann man OneNote noch per Logo/Icon zur OneNote Windows 10 App unterscheiden:
OneNote App (linkes Icon)![]()
(Rechtes Icon) OneNote 2016
Mit der aktuellsten OneNote Version (integriert in Microsoft 365) sind die Logos (leider nahezu) identisch!
OneNote Version für Seminar: (Status 03.08.2021)
- LK WF Citrix VM:
Microsoft OneNote 2016 (16.0.5014.1000) MSO (16.0.5278.1000) 32-Bit - Aktuelle OneNote Version:
Microsoft® OneNote® für Microsoft 365 MSO (Version 2205 Build 16.0.15225.20028) 32 Bit
Anm.: ich weise da in diesen Seminaren gerne mal darauf hin, da sich aus dieser Differenz manchmal auch unterschiedliche Nutzbarkeit ergibt und mir diese Daten für das Verständnis wichtig sind!
OneNote Windows 10 App
... aus dem Windows App Store (Link OneNote Windows App Store)
[Nachtrag 2022: wird in Zukunft zu Gunsten der WebApp Entwicklung (s.u.) irgendwann eingestellt werden!]
Apps sind technische Umsetzungen mit optimierten Oberflächen für Tablet- oder auch Smartphone-Displays.
Neben dieser Windows 10 App stellt Microsoft dieses OneNote App auch für Apples i-Techniken (iPhone, iPad) und für Android (Link OneNote Android App / Beispiel-Video Microsoft) bereit.

Die OneNote App möchte Notizbücher nur online - also in der Microsoft Cloud (live.com) nutzen.
Man benötigt also einen Microsoft-Live-Account - siehe folgende Online-Nutzung von OneNote...
Anm.: auch beim Erststart der OneNote 2016 Anwendung bekommt man eine Rückfrage. Aber diese Nachfrage bricht man einfach ab (ESC-Taste) und schon geht es mit einem ersten Notizbuch los!
OneNote WebApp
... online in Browser auf live.com Portal mit Microsoft-Account
Anmerkung: Voraussetzung für OneNote App: Eigener MS-live-account
Kann kostenlos bei Microsoft angelegt werden. (https://account.microsoft.com/account?lang=de-ch)
Notizbücher
OneNote Umgebung
Für verschiedenste OneNote Techniken bedarf es dann natürlich auch zusätzlicher Strukturen und Komponenten:
- Zusammenarbeit mit anderen Office-Programmen
hier: Outlook, Word, Excel, ... muss Office natürlich installiert sein.
Für Excel-Tabellen hat man über das Menüband Einfügen eine Extra-Aktion für das Integrieren von Excel-Tabellenobjekten.
Wichtig: die Zusammenarbeiten sind hier "nur" mit der OneNote für Office Version möglich! - Für das Teilen aus Programmen heraus mit OneNote müssen die entsprechenden Tools vorhanden sein.
Beispiel: aus Browser (wie FireFox) benötigt man den OneNote Clipper - Für die Nutzung von Multimedia-Inhalten muss die Technik vorhanden sein.
Technik: Mikrofon, Webcam
Anm.: im Office-Umfeld häufig nicht gewünscht/erlaubt! - Für die Nutzung von Stifteingaben ist Touch-technik und der passende Eingabestift nötig!
Thema Synchronisierung
... also Abgleich der OneNote-Daten zwischen Cloud-Variante online und der lokalen Datendatei (also einem OneNote Notizbuch).
Die OneNote-App - und natürlich auch die OneNote Browser-Anwendung (WebApp) - synchronisieren (meist) am schnellsten und zuverlässigsten!
Bei der OneNote Office 2016 Anwendung gebe ich den Hinweis, dass man die Notizbücher auch manuell per Klick synchronisieren lassen kann.
Thema Backup
.. also Sicherung der persönlichen Notizbücher in Backup-Ordnern.
Bei der Cloud-basierten OneNote App muss man sich auf die Sicherungen bei Microsoft verlassen. Es gibt auch Anleitungen und Tools für Backupstrategien.
Bei der OneNote Office Anwendung muss man lediglich die Notizbücher aktualisieren und dann in den Optionen die richtigen Einstellungen für gewünschte automatische und manuelle Sicherungen vornehmen.
Sicherungen konfigurieren: Menüband Datei - Optionen - Kategorie: Speichern und Sichern - Abschnitt: Sicherung.
Tipp: wenn die Sicherungen im Standardordner C:\Users\username\AppData\Local\Microsoft\OneNote\16.0\Sicherung nicht auftauchen (bzw. funktionieren), dann bitte den Sicherungsordner in den Optionen checken und auch einen Haken in Kontrollkästchen "In SharePoint gespeicherte Notizbücher sichern" setzen.
OneNote Notizbücher
Die Organisationsstruktur für die OneNote Notizbücher besteht aus den folgenden Ebenen/Hierarchien:

Im Bild zu erkennen: Notizbuch, Abschnitte und Abschnittgruppen und natürlich der obere Inhalt einer Seite.
Die Hierarchy von "Top to Bottom":
- Notizbuch
Natürlich sind auch mehrere Notizbücher möglich.
Berechtigungen/Freigaben/NoteBook-Teilen beziehen sich immer auf komplette Notizbücher und benötigen hierfür Netzwerk-/Cloud-basierte Notizbücher.
technisch: Ordner mit Datensammlung in Benutzerverzeichnissen bzw. Ordnern
OneNote Office 2016: hier auch (einfache) lokale Notizbücher möglich! - Abschnittgruppe
Tipp: per Rechtsklick neue Ebenenobjekte erstellen - Abschnitt
Tipp: mit Farben arbeiten - Seite
Anm.: sehr freie offene Arbeitsfläche (nicht DinA4-orientiert) - UnterSeite
Tipp: unterordnen per Drag & Drop (nach Rechts ziehen) oder per Rechtsklick - UnterUnterSeite
Tipp: immer ordentliche und aussagekräftige Seitenbezeichner erstellen - erleichter später die schnelle Orientierung
Falls die letztgenannte Orientierung mal "versagt" hilft immer noch die sehr effiziente und mächtige Suche in OneNote!
Die Suche unterstützt bei eingebetteten PDF (mit Vorschau) sogar die Erkennung von Texten (OCR) in diesen Dokumenten!
OneNote Optionen
Wie immer zu finden über das Menüband Datei - Optionen. Es lohnt sich die mal "durchzublättern", um die interessanten Einstellungen für OneNote zu kennen. Das ist natürlich auch immer persönlich. So schalte ich z.B. die Rechtschreib- und Grammatikprüfungen hier einmal aus, da ich viel deutsch/englisch gemischte Texte, Links und Infos mische.

Die Rubriken in den OneNote Optionen: Allgemein, Anzeige, Dokumentprüfung, Synchronisieren, Speichern und Sichern, An OneNote senden, Audio und Video, Sprache und Erweitert.
Techniken
OneNote Techniken
Hier folgt eine Zusammenstellung diverser Basistechniken und Erweiterungen rund um OneNote.
Drucker: OneNote (Desktop)
Eine sehr einfache und direkte Übermittelung von Daten aus beliebigen Programmen und Tools stellt der Drucker: OneNote (Desktop) dar.
Durch die Installation der OneNote 2016/2019/365 Anwendungssoftware wird dieser Drucker installiert. Bei der Nutzung kann das entsprechende "OneNote-Druck-Dokument" zielgerichtet im gewünschten Notizbuch und der gewünschten Seite abgelegt werden. Die Ausdrucke könne auch standardmäßig ohne Rückfrage direkt in einen Speicherort gelegt werden. Dieser Ort kann nachträglich über die OneNote-Optionen angepasst werden.

Anm.: bei dieser Übermittelung an OneNote erhält man "Bilder" - das bedeutet, dass sich die Daten (ggf.) nicht indizieren/suchen/finden lassen!
Kategorien (Tags)
Mit Kategorien kann man allen OneNote Inhaltsobjekten eine Zuordnung mit Kategorien zuweisen (Tagging).

Diese Kategorien lassen sich dann Notizbuch-weit suchen und auflisten:
Menüband Start - Gruppe: Kategorien - Kategorien suchen.
Bei der Nutzung von Outlook auf dem System lassen sich auch Outlook-Aufgaben koordinieren: die Daten von OneNote tauchen dann als Aufgaben in Outlook auf!
Vorlagen
Können normalerweise einfach über RechteMaustaste zugewiesen werden. Bei der Office-Anwendung müssen wir über das Menüband Einfügen - Gruppe: Seiten - Seitenvorlagen gehen.
Vorlagen werden als Seiten-Vorlagen auch für alle neuen Seiten eines Abschnitts festlegbar.

Direkt über die angegeben (und praktisch geübten) Vorlagenmechanismen kann man viele "fertige" OneNote-Seitenvorlagen abrufen. Die versprochenen Online auf office.com verfügbaren Vorlagen sind nicht mehr zu finden (nur noch Word, Excel und Co Vorlagen.
Stift, Multimedia, ...
Wie schon gesagt: hängt von der verwendeten Hardware ab (Stift, Touchpad, Mikrofon, Webcam, ...)
Übung: Texterkennung von Freihand-Texten
Man kann OneNote also z.B. auch als "klassisches Diktafon" benutzen, wenn man will.
Drag & Drop für PDF und Co
Die Dokumente können per Drag & Drop bereitgestellt werden. Dabei kann man zwischen "Einbettungen" (der Dateikopie) und einer "bildhaften Druckversion" wählen.

Falls die Dokumente nicht "Als Ausdruck..." eingefügt werden können kann man stattdessen den Drucker "OneNote (Desktop)" benutzen.
Bei dieser Vorgehensweise sind die PDF sogar indiziert! Das bedeutet, dass man nach Begriffen in den PDF in OneNote suchen lassen kann!
Alle Objekte (Texte, Bilder, Links, ...) lassen sich einfach per Copy & Paste über die Zwischenablage in den OneNote-Seiten einfügen.
Bei den meisten dieser Einfüge-Aktionen erhalten wir auch gleich Mehrwert:
- Beim Einfügen aus Webseiten erhält man gleich die Quelle mit in der OneNote Seite
- Beim Einfügen von Youtube-Links erhält man gleich das Youtube-Thumbnail eingebettet, über das man dann auch direkt die Videos betrachten kann

Anm.: bei den VMs/Citrix-Maschinen des LK WF funktioniert die Youtube-Einbettung leider nicht.
OneNote Clipper
... ist ein Technik für das schnelle Einfügen von Windows- oder Browser-Informationen in OneNote und liegt in unterschiedlichen Versionen und technischen Umsetzungen vor:
- bei OneNote (für) Office 2016
Tool in Systemtray (unten rechts in Taskleiste bei Datum/Uhrzeit und Co); das Tool kann per Tastenkombinationen oder über die Maus genutzt werden
Tipp: auch allgemein bei Windows 10 funktioniert Tastenkombination Umschalten + Win + S als Snipping-/Screenshot-Tool-Aufruf. - für Browser (Ihrer Wahl)
einfach auf Website www.onenote.com/clipper gehen und die passende Erweiterung für den Browser aktivieren
Anm.: diese Technik möchte immer Cloud-Notizbücher ansprechen - benötigt also (wie die OneNote App) einen OneNote-/Live-Account bei Microsoft

Hinweis: für fast alle "Apps" der heutigen aktuellen Smartphone- und Social-Media-Welt existieren solche PlugIns/Apps für die Verdrahtung mit OneNote.
ABER: bei "Firmenschulungen / Enterprise-Umgebungen" sind oft die Nutzungen der Windows Apps über den Microsoft Store deaktiviert!
Spezialtipp: "If This Then That" - IFTTT
Hierbei handelt es sich um eine spezielle Online-Dienste-Plattform, die per Auslösung von Aktionen automatisch in Ihrem Auftrag Arbeiten übernimmt.
IFTTT-Tools für OneNote: https://ifttt.com/search/query/onenote?tab=connections
Beispiel: es wird automatisch ein neuer OneNote Eintrag erstellt, wenn man auf YouTube ein Like verteilt (Link)
Anm.: durch den erforderlichen IFTTT-Account und die Nutzung von OneNote mit Cloud-Notizbuch wird diese Technik nicht in OneNote Office 2016 Kurzseminaren gezeigt.
Linksammlung
OneNote Linksammlung
Ohne Anspruch auf Vollständigkeit ;-) und wir starten mit einem Hinweis auf "analoge" Infoplattformen (aka Buch).
Literatur
Aktuell gibt es beim Rheinwerk-Verlag (früher Galileo-Verlag) ein Buch zum Thema Microsoft OneNote Nutzung.
Das Buch wurde von Jürgen Wolf geschrieben und zeigt dem Anwender die Nutzung von Microsoft OneNote.

Empfehlung: die Bücher des Rheinwerk-Verlag lassen sich als Bundle auch inklusive einer freien PDF-Variante beziehen!
Links
Wichtig: die meisten Recherchen und Infosites zu OneNote beziehen sich auf die OneNote App!
Die folgende Auswahl ist natürlich nur ein kleiner Auszug von Internetressourcen zum Thema OneNote
Microsoft OneNote
... meist zur OneNote App!
- Microsoft OneNote Webportal
Anm.: führt Infos zur App auf und "will auch anmelden" mit Konto - Microsoft OneNote 2016 Download
Hinweis: das downloadbare Installtool hat den Namen OfficeSetup.exe (!) - es installiert aber wirklich nur die OneNote Anwendung!
Anm.: Das Tool bereitet aber auch die Nachinstallationen des sonstigen Office 365 vor- - Microsoft OneNote Clipper Tool für Browser
Anm.: für diverse Browser (wie Firefox) verfügbar. Im Browser Microsoft Edge als Aktion "Teilen" verfügbar. - Android OneNote App
Anm.: mit diversen Videos zur Android, iOS und Online-WebApp - OneNote für Bildungseinrichtungen
- Häufig gestellte Fragen zu OneNote (MS Support)
Tutorials
... und wieder ohne Anspruch auf Vollständigkeit ;-)
- Microsoft Support Portal
- OneNoteDE Youtube Channel
- Tobias Wrzal Youtube Einführung
O-Ton: "... das beste Office Programm aller Zeiten ..." ;-) - BKaizen Tutorials
- ... the list goes on and on ...
Tipps & Tricks (Youtube)
... Youtube kann zeigen, wie es geht!
- Microsoft OneNote Tipps und Tricks (2020)
https://www.youtube.com/watch?v=_o799wJZx4g - Microsoft OneNote New Features // Top 12 updates for 2022
https://www.youtube.com/watch?v=nvPnUKN9CDA - Microsoft OneNote New Features - Top 10 updates for 2021 | Desktop, Mac, Web, iOS and more
https://www.youtube.com/watch?v=xjm6PA9XLsM - Top 18 OneNote Class Notebook tips and tricks // Teacher tutorial for OneNote in education
https://www.youtube.com/watch?v=33Wi_YTrHls&list=PLdHjJccRYryNHt53xdAYJKQG5L7q6BiNy - Top 20 Microsoft OneNote Tips and Tricks 2022 | How to use OneNote effectively & be more organized
https://www.youtube.com/watch?v=I725xySvwug - Leila Gharani - How to Use OneNote Effectively (Stay organized with little effort!)
https://www.youtube.com/watch?v=Poepoh1b_3k - 5 OneNote features and tips for power users
https://www.youtube.com/watch?v=q2qaLdxh0LU - OneNote: Schaffe mehr Übersichtlichkeit mit Tags/Kategorien!
https://www.youtube.com/watch?v=J_bIhbdWqrQ - Top 20 Microsoft OneNote Tips and Tricks 2022 | How to use OneNote effectively & be more organized
https://www.youtube.com/watch?v=I725xySvwug - Microsoft OneNote New Features - Top 10 updates // Desktop, Web, iOS and Class Notebook
https://www.youtube.com/watch?v=kdRiuJ2pYls - Kevin Stratvert Channel - Youtube - Search: OneNote
https://www.youtube.com/c/KevinStratvert/search?query=onenote
Und wie immer: Ohne Anspruch auf Vollständigkeit ;-)
Seminarende: TN-Bescheinigungen, letzte Fragen
Screenshots aus einem vergangenem Seminar:
Ihr Trainer Joe Brandes